
There is a text tool I’ve used, but it’s not very user-friendly (at least to me). The Skitch cropping tool is useful if you want to pull something out from your original screen capture to highlight somewhere else. These are helpful for quickly indicating something to your readers – very nice. I used to use Snipping Tool’s large pen feature, but it had to be used free-hand and always turned out uneven and messy looking. This is when I use the pixelate tool which so neatly blurs personal information. I do a lot of how-to articles and I don’t want names, email addresses or passwords revealed. I turn to Skitch when I need to point out something (with an arrow, box, highlighter, text and more). When it comes time to save your work, here are the options for each, so Skitch has a few more options with pdf being very handy. Only Snipping Tool has a free-form drawing option. Clicking on the ‘Options’ opens up the image on the right where you have some choices.īoth tools have an option for a full-screen capture, or to capture a rectangular/square section of a page. When you open Snipping Tool, you get the small rectangle box with only 3 menu items at the top.

Right away, you’ll notice the tool bar on the left and the menu options at the top with Skitch. The screenshot above is from Skitch and the ones below are from Snipping Tool. In this article, we’ll take a look at Snipping Tool and Skitch and when you would use one over the other. There are times when you need more and Skitch (from Evernote) fits the bill.
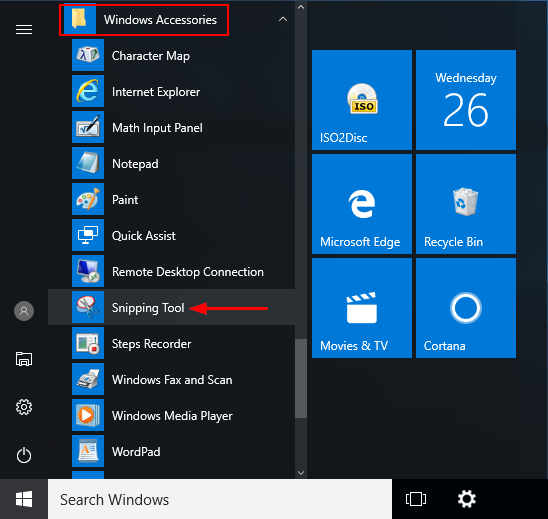
It’s a great utility belt tool for getting quick screenshots to demo or illustrate a point.
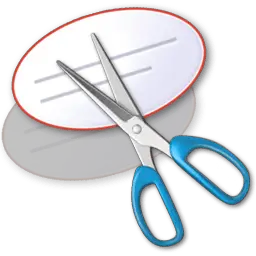
I wrote about Snipping Tool back in 2011. A tool I use everyday is the Windows Snipping Tool.


 0 kommentar(er)
0 kommentar(er)
